Apple Pay Guide
How to Provision a Card into Apple Pay® on an iPhone
1. Open Settings and touch Wallet & Apple Pay®.
2. Tap Add Credit or Debit Card.
3. Scan the card or enter the details manually.
4. Enter the correct security code in the Card Details section.
5. Accept the Terms and Conditions.
How to Provision a Card into Apple Pay® on an Apple Watch
1. Open Apple Watch app on iPhone and go to the My Watch tab.
2. Tap Wallet and Apple Pay®.
3. Tap Add Credit or Debit Card. Enter the card details and security code. Accept Terms and Conditions.
How to Provision a Card into Apple Pay® on a Mac with Touch ID
1. On your Mac model with Touch ID, navigate to System Preferences.
2. Tap on Wallet & Apple Pay®.
3. Tap Add Card. Enter the card details and security code. Accept Terms and Conditions.
APPLE PAY® CHECKOUT
Conducting an In-store Transaction with Apple Pay®
1. At a store, look for one or more of these symbols when checking out. These symbols denote a NFC capable terminal that accepts ApplePay®.
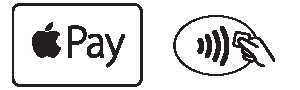
2. When prompted to pay, hold your device within a ½ inch to an inch of the contactless (NFC) terminal. An image of your card will appear on the screen.
- If you have multiple cards within Apple Pay® and wish to use a different one, tap the one on-screen to choose another
3. Rest your finger on the Touch ID® sensor and wait for confirmation of your fingerprint verification.
4. When payment is successful, you will see “Done” and a checkmark on the display of the device.
- If you are prompted for Credit or Debit on the terminal, choose Credit. If you need to provide the last four digits of your card, use the Device Account Number. For iPhone®, open Wallet, tap your card, then tap to see the Device Account Number
APPLE PAY® TRANSACTIONAL ISSUES
Nothing appears on the Mobile Device or Terminal when Checking Out
1. Ensure the point of sale terminal is NFC Enabled.
- At a store, look for one more of these symbols when checking out. These symbols denote a NFC capable terminal that accepts Apple Pay®
2. Hold your phone within 1/2 inch to an inch of the terminal.
- Waving the device over the terminal will not trigger the payment screen on the device
3. Consult with the cashier/sales agent to ensure that the terminal is functioning properly.
Mobile Device displays a “Card Cannot be Read” or Similar Error Message
1. Re-attempt payment by placing phone near the terminal.
2. Check with the cashier/sales agent to ensure that the terminal is functioning properly.
3. If terminal is functioning properly, please reach out directly to Apple Support, as this may be an application or hardware/software related issue.
Apple Pay Transaction is Declined at Checkout
1. Verify that the issue is not related to the payment card (e.g., insufficient funds, incorrect PIN, etc).
Confirm Address Match
The billing address of the iTunes account on the iPhone being used for provisioning must match the card address that FIS/financial institution has on file. This information is stored on the host platform.






