Wallet Pay
Checking out just got easier!
Apple Pay, Google Pay and Samsung Pay are here. Instructions are provided below to show you how to begin using any of these services on your devices.
APPLE PAY
How to Provision a Card into Apple Pay® on an iPhone
1. Open Settings and touch Wallet & Apple Pay®.
2. Tap Add Credit or Debit Card.
3. Scan the card or enter the details manually.
4. Enter the correct security code in the Card Details section.
5. Accept the Terms and Conditions.
How to Provision a Card into Apple Pay® on an Apple Watch
1. Open Apple Watch app on iPhone and go to the My Watch tab.
2. Tap Wallet and Apple Pay®.
3. Tap Add Credit or Debit Card. Enter the card details and security code. Accept Terms and Conditions.
How to Provision a Card into Apple Pay® on a Mac with Touch ID
1. On your Mac model with Touch ID, navigate to System Preferences.
2. Tap on Wallet & Apple Pay®.
3. Tap Add Card. Enter the card details and security code. Accept Terms and Conditions.
APPLE PAY® CHECKOUT
Conducting an In-store Transaction with Apple Pay®
1. At a store, look for one or more of these symbols when checking out. These symbols denote a NFC capable terminal that accepts ApplePay®.
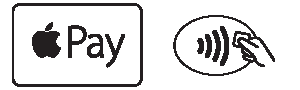
2. When prompted to pay, hold your device within a ½ inch to an inch of the contactless (NFC) terminal. An image of your card will appear on the screen.
- If you have multiple cards within Apple Pay® and wish to use a different one, tap the one on-screen to choose another
3. Rest your finger on the Touch ID® sensor and wait for confirmation of your fingerprint verification.
4. When payment is successful, you will see “Done” and a checkmark on the display of the device.
- If you are prompted for Credit or Debit on the terminal, choose Credit. If you need to provide the last four digits of your card, use the Device Account Number. For iPhone®, open Wallet, tap your card, then tap to see the Device Account Number
APPLE PAY® TRANSACTIONAL ISSUES
Nothing appears on the Mobile Device or Terminal when Checking Out
1. Ensure the point of sale terminal is NFC Enabled.
- At a store, look for one more of these symbols when checking out. These symbols denote a NFC capable terminal that accepts Apple Pay®
2. Hold your phone within 1/2 inch to an inch of the terminal.
- Waving the device over the terminal will not trigger the payment screen on the device
3. Consult with the cashier/sales agent to ensure that the terminal is functioning properly.
Mobile Device displays a “Card Cannot be Read” or Similar Error Message
1. Re-attempt payment by placing phone near the terminal.
2. Check with the cashier/sales agent to ensure that the terminal is functioning properly.
3. If terminal is functioning properly, please reach out directly to Apple Support, as this may be an application or hardware/software related issue.
Apple Pay Transaction is Declined at Checkout
1. Verify that the issue is not related to the payment card (e.g., insufficient funds, incorrect PIN, etc).
Confirm Address Match
The billing address of the iTunes account on the iPhone being used for provisioning must match the card address that FIS/financial institution has on file. This information is stored on the host platform.
GOOGLE PAY
How to Provision a Card into Google Pay®
1. Navigate to the Google Play™ Store then download and install Android Pay™. From the app, tap the Add icon to add a card.
2. Line up the card in the photo viewer and take the picture.
- Alternatively, tap Add Manually then enter the required info (e.g., card number, expiration date, etc.).
3. Enter the 3-digit security (CVC) number on the back of card.
4. Enter the street address.
5. Confirm the card details then tap Continue.
6. Scroll through and read the Terms of Service then tap Accept.
7. If no screen lock is currently set up on the device:
- A screen lock is required to use Google Pay®.
- If the screen lock is ever disabled, you're prompted to reset it or all cards are removed.
- Tap Activate.
- Select the preferred screen lock type then follow the onscreen instructions for setup.
8. If presented, enter then re-enter a 4-digit Payments PIN.
9. The card is now visible in Android™ Pay.
10. You may be prompted to call the call center.
- Verify call center Yellow Flow number is displayed correctly.
11. Touch Done to complete the process.
12. After your card is added to Google Pay®, it will be verified by the payment card network (i.e., MasterCard®) and the card issuer. On average, verification will take approximately 5 to 10 minutes. During that time, you will be unable to use your card in Google Pay®.
- You can continue to add cards while others are being verified.
How to Conduct Transactions with Google Pay®
Conducting an In-store Transaction with Google Pay®
1. Wake up and unlock your phone.
- You do not need to open the Google Pay® application
- If you have multiple cards and wish to make another your default card, tap and hold the card you wish to use and drag it to the top of the wallet to make it the default payment card
2. Hold the back of the phone against the terminal or within ½ inch to an inch away from the terminal.
- If prompted, choose “credit” regardless of the type of card
- If using a debit card via Google Pay®, the terminal may prompt you to enter your PIN number
3. If payment is successful, your phone will vibrate and a green check mark will appear on the device.
4. When payment is successful, you will see “Done” and a checkmark on the display of the device.
Google Pay® Transactional Issues
Nothing appears on the Mobile Device or Terminal when Checking Out
1. Ensure the point of sale terminal is NFC Enabled.
- At a store, look for one more of these symbols when checking out. These symbols denote a NFC capable terminal that accepts Google Pay®
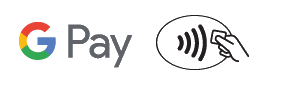
2. Hold your phone within a ½ inch to an inch away from the terminal.
- Waving the device over the terminal will not trigger the payment screen on the device
3. Hold your phone a different way.
- The NFC antenna may be located either at the top or bottom of your device
4. Make Google Pay® the default payment app on your device.
- Go to Settings – NFC & Payment – Tap and Pay
5. Consult with the cashier/sales agent to ensure that the terminal is functioning properly.
Mobile Device displays a “Card Cannot be Read” or Similar Error Message
1. Re-attempt payment by placing phone near the terminal.
2. Check with the cashier/sales agent to ensure that the terminal is functioning properly.
3. If terminal is functioning properly, please reach out directly to Google® Support, as this may be an application or hardware/software related issue.
https://support.google.com/androidpay/?hl=en#topic=6224823
Google Pay® Transaction is Declined at Checkout
1. Verify that the issue is not related to the payment card (e.g., insufficient funds, incorrect PIN, etc).
2. If device vibrated and a green check mark appeared, but the merchant did not receive payment, ask the cashier for help. The merchant’s terminal may have a problem accepting payments.
SAMSUNG PAY
How to Provision a Card into Samsung Pay®
1. From the device’s home screen, touch Apps.
2. Touch Samsung Pay®.
- If the app is not already installed, download from Google Play®.
3. Touch Add a credit or debit card.
4. Align your card inside the frame to automatically detect the card number and expiration date.
- Touch Enter card manually if your device cannot detect the card information.
5. Enter the remaining information and touch NEXT.
6. If requested, enter your billing address and touch SAVE.
7. Review the terms and conditions for accuracy, and then touch AGREE TO ALL.
8. You may be prompted to call the call center.
- Verify call center Yellow Flow number is displayed correctly.
9. Touch DONE to complete the process.
10. After your card is added to Samsung Pay®, it will be verified by the payment card network (i.e., Visa®) and the card issuer. On average, verification will take approximately 5 to 10 minutes. During that time, you will be unable to use your card in Samsung Pay®.
- You can continue to add cards while others are being verified.
SAMSUNG PAY® CHECKOUT
Conducting an In-store Transaction with Samsung Pay®
1. To access your cards, swipe up from the bottom of the lock screen.
- Swipe to your desired card
2. When prompted to verify your identity, place your finger on the home button. To use your Samsung Pay® PIN instead, touch PIN and enter your four-digit PIN.
3. When prompted to pay on the terminal, place the back of your device about ½ inch above the card or NFC reader on the payment terminal.
SAMSUNG PAY® TRANSACTIONAL ISSUES
Nothing appears on the Mobile Device or Terminal when Checking Out
1. Ensure the point of sale terminal is NFC Enabled.
- At a store, look for one more of these symbols when checking out. These symbols denote a NFC capable terminal that accepts Samsung Pay®
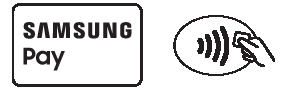
2. Remove any thick cases/covers on the device as they can obstruct the communication between the device and payment terminal.
Mobile Device displays a “Card Cannot be Read” or Similar Error Message
1. Re-attempt payment by placing phone near the terminal.
2. Make Samsung Pay® the default payment app on your device.
- Go to Settings – NFC & Payment – Tap and Pay
3. Check with the cashier/sales agent to ensure that the terminal is functioning properly.
4. If terminal is functioning properly, please reach out directly to Samsung Pay® Support, as this may be an application or hardware/software related issue.
- Navigate to and touch Apps - Samsung Pay®
- Touch the More Options icon. Then, touch Help
- To send an email inquiry, touch Contact Us or Call Customer Service
Samsung Pay Transaction is Declined at Checkout
1. Verify that the issue is not related to the payment card (e.g., insufficient funds, incorrect PIN, etc).






