Samsung Pay Guide
How to Provision a Card into Samsung Pay®
1. From the device’s home screen, touch Apps.
2. Touch Samsung Pay®.
- If the app is not already installed, download from Google Play®.
3. Touch Add a credit or debit card.
4. Align your card inside the frame to automatically detect the card number and expiration date.
- Touch Enter card manually if your device cannot detect the card information.
5. Enter the remaining information and touch NEXT.
6. If requested, enter your billing address and touch SAVE.
7. Review the terms and conditions for accuracy, and then touch AGREE TO ALL.
8. You may be prompted to call the call center.
- Verify call center Yellow Flow number is displayed correctly.
9. Touch DONE to complete the process.
10. After your card is added to Samsung Pay®, it will be verified by the payment card network (i.e., Visa®) and the card issuer. On average, verification will take approximately 5 to 10 minutes. During that time, you will be unable to use your card in Samsung Pay®.
- You can continue to add cards while others are being verified.
SAMSUNG PAY® CHECKOUT
Conducting an In-store Transaction with Samsung Pay®
1. To access your cards, swipe up from the bottom of the lock screen.
- Swipe to your desired card
2. When prompted to verify your identity, place your finger on the home button. To use your Samsung Pay® PIN instead, touch PIN and enter your four-digit PIN.
3. When prompted to pay on the terminal, place the back of your device about ½ inch above the card or NFC reader on the payment terminal.
SAMSUNG PAY® TRANSACTIONAL ISSUES
Nothing appears on the Mobile Device or Terminal when Checking Out
1. Ensure the point of sale terminal is NFC Enabled.
- At a store, look for one more of these symbols when checking out. These symbols denote a NFC capable terminal that accepts Samsung Pay®
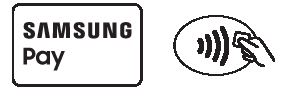
2. Remove any thick cases/covers on the device as they can obstruct the communication between the device and payment terminal.
Mobile Device displays a “Card Cannot be Read” or Similar Error Message
1. Re-attempt payment by placing phone near the terminal.
2. Make Samsung Pay® the default payment app on your device.
- Go to Settings – NFC & Payment – Tap and Pay
3. Check with the cashier/sales agent to ensure that the terminal is functioning properly.
4. If terminal is functioning properly, please reach out directly to Samsung Pay® Support, as this may be an application or hardware/software related issue.
- Navigate to and touch Apps - Samsung Pay®
- Touch the More Options icon. Then, touch Help
- To send an email inquiry, touch Contact Us or Call Customer Service
Samsung Pay Transaction is Declined at Checkout
1. Verify that the issue is not related to the payment card (e.g., insufficient funds, incorrect PIN, etc).






